הטיפ השבועי: הגנת מקטעים באמצעות סיסמה ב-OneNote

העבודה עם תוכנת OneNote היא רציפה ומלווה את המשתמשים בה בכל רגע: בעבודה, בלימודים ולפעמים אפילו בחיים האישיים. כל מידע שנקליד בתוכנה ישמר אוטומטית, ללא הצורך לבצע פעולה כלשהי. שילוב שני נתונים אלו יוצרים מצב שבו מחברות OneNote מכילות מידע רב מאד, שייתכן שלא נרצה לשתפו עם משתמשים אחרים.
הפתרון לבעיה הוא נעילת המקטעים והגנתם בסיסמה. במצב שכזה התוכן אינו חשוף למשתמשים שאינם יודעים את הסיסמא לצפייה בתוכן.
הגנת מקטעים בסיסמה – הנחיות
על מנת להגדיר מקטע כלשהו ממחברת OneNote בסיסמה יש לפעול על פי ההנחיות הבאות:
1. לחצו מקש ימני על המקטע שעליו תרצו להגן בסיסמה, ובחרו באפשרות הגנה על מקטע זה באמצעות סיסמה.
2. בחלון שיפתח לפניכם בחרו באפשרות קביעת סיסמה.
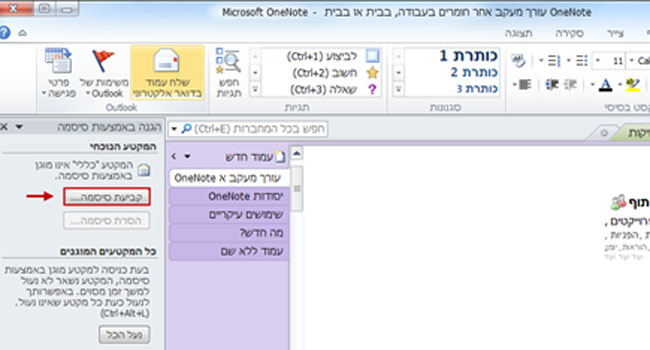
3. כעת, הקלידו את הסיסמה בשדה הסיסמה, ולחצו על אישור.
4. בשלב זה ייתכן ותעלה התראה מאחר שקיימים גיבויים למקטע זה. תוכלו לבחור בין שמירתם או מחיקתם של הגיבויים, אך חשוב לזכור כי מקטעי הגיבוי לא מוגנים בסיסמה.
5. מרגע זה, כאשר נבקש לפתוח את המקטע, נתבקש ללחוץ על מקש ENTER, ולהקליד את הסיסמה בחלון.
הסרת סיסמה ממקטעים – הנחיות
להסרת הסיסמה יש לפעול על פי הסעיפים הבאים:
6. פתחו את המקטע, לחצו על מקש ENTER ושחררו את נעילת המסמך על ידי הקלדת הסיסמה.
7. כעת, לחצו על מקש ימני במקטע, ובחרו באפשרות הגנה על מקטע זה באמצעות סיסמה.
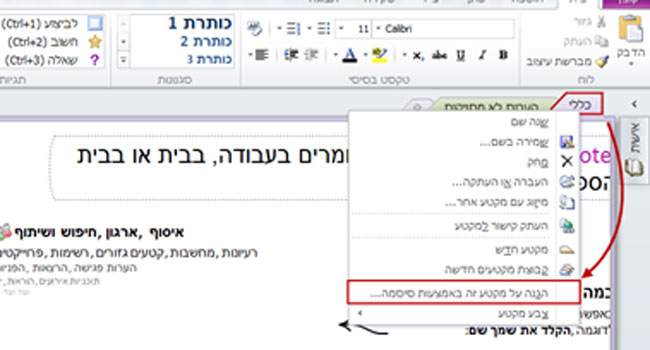
8. בחרו באפשרות הסרת סיסמה.
9. בשלב זה תדרשו להקליד את הסיסמה על מנת לשחרר את המקטע מנעילה.
אפשרויות סיסמה בתוכנת OneNote
על מנת לשנות את הגדרות האבטחה המתמקדות בסיסמאות תוכלו לפעול על פי השלבים הבאים:
10. לחצו על קובץ > אפשרויות.
11. בחלון שנפתח לפניכם בחרו אפשרות מתקדם.
12. גללו מטה עד לסעיף סיסמאות.
13. בשלב זה תוכלו להתאים את ההגדרות המתייחסות לשימוש בסיסמאות.
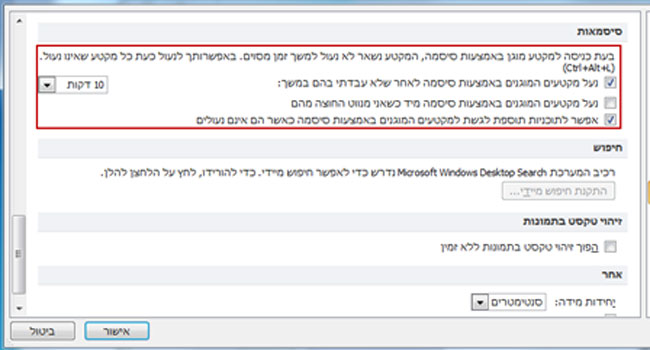
בהצלחה!
נכתב על ידי רותם כהן, צוות התמיכה של כלנית במיקרוסופט
את הטיפ הזה וטיפים נוספים ניתן למצוא באתר כלנית.
אתם מוזמנים לבקר בבלוג התמיכה של צוות כלנית במיקרוסופט.
אתם מוזמנים לבקר בדף הפייסבוק של כלנית.









